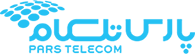راهنمای تنظیمات ZyXEL G-202 WIRELESSADAPTER UTILITY
نصب برنامه :
ابتدا CD کارت شبکه وایرلس را در CD Rom قرار دهید و Setup را انتخاب کنید. نصب (Install) برنامه آغاز میشود. (در این مرحله کارت شبکه وایرلس را از پشت سیستم جدا کنید.)
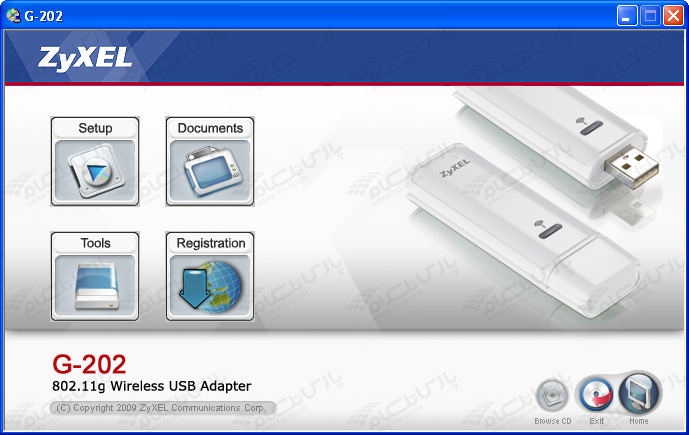
در مراحلی که پس از این برای شما نمایش داده میشود با قرار دادن هر مرحله به حالت پیش فرض و انتخاب Next به مرحله بعد بروید تا به پایان مراحل نصب برسید.
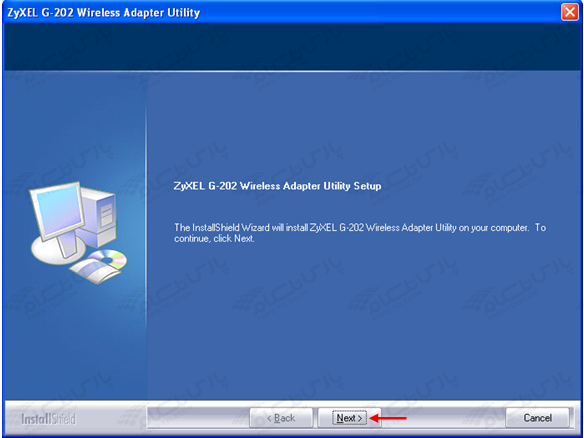
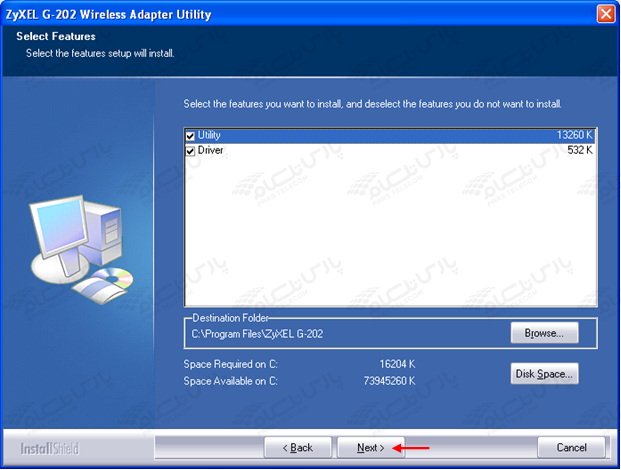
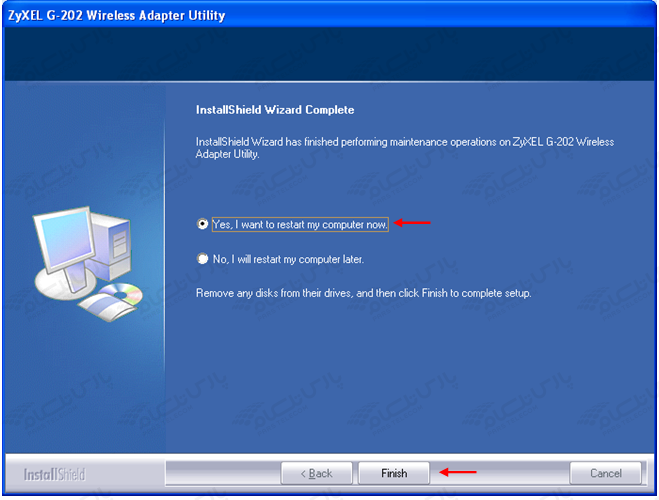
بعد از رسیدن به این مرحله با انتخاب گزینه Yes, I want to restart my computer now ، Finish را انتخاب کنید و منتظر بمانید تا سیستم شما Restart شود. بعد از شروع مجدد سیستم Wireless USB را به پورت USB سیستم متصل کنید. در صورتیکه بعد از نصب وایرلس، Windows Security Alert شما پیامی مبنی بر Block شدن این نرمافزار نمایش داد با انتخاب Unblock دوباره آن را فعال کنید.
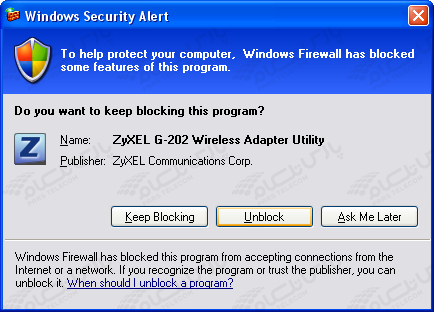
در صورت نصب صحیح کارت شبکه وایرلس، در Network Connection شما کارت شبکهای با نام Wireless Network Connection ساخته خواهد شد.
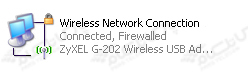
بعد از اتصال، چراغ روی USB وایرلس روشن و در Toolbar پایین صفحه نیز Icon آن اضافه خواهد شد. در صورتیکه به شبکه وایرلس متصل باشید این علامت به رنگ سبز و در غیر این صورت به رنگ قرمز در خواهد آمد


راهنمای استفاده از برنامه وایرلس :
بعد از نصب برنامه برای باز شدن تنظیمات وایرلس میتوانید وارد منوی Start شوید و از قسمت All Programs، ZyXEL G-202 Wireless Adapter Utility را انتخاب کنید. در صورت وجود Icon در پایین صفحه با دوبار کلیک روی آن نیز پنجره تنظیمات وایرلس شما باز خواهد شد. برای اتصال به شبکه وایرلس DSL CPE و یا Access Point باید در قسمت Link Info گزینه Station Mode را انتخاب کنید.
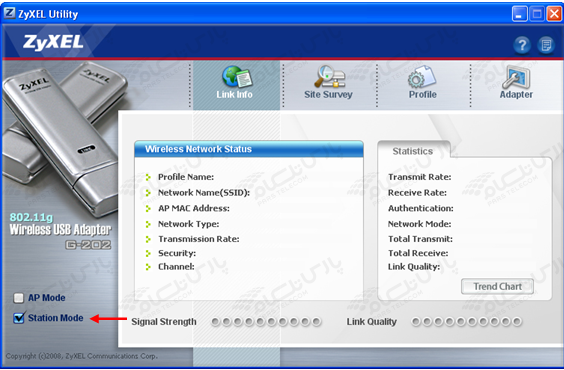
پس از باز شدن برنامه، قسمت Site Survey را انتخاب کنید. پس از انتخاب این گزینه شبکههای وایرلس موجود در فضای اطراف در قسمت Available Network List نشان داده خواهد شد.
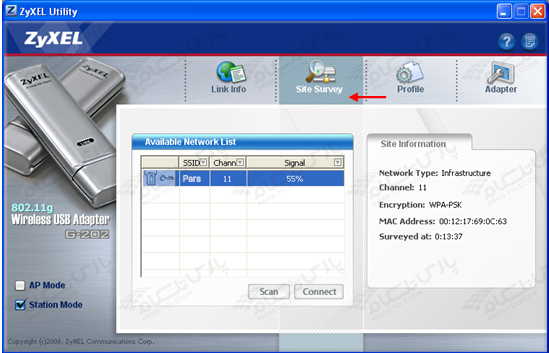
شبکه وایرلس خود را انتخاب کنید و گزینه کانکت را بزنید. در صورتیکه شبکه وایرلس دارای پسوورد باشد در کنار نام وایرلس عکس کلید نمایش داده خواهد شد. بعد از انتخاب کانکت در صورتیکه شبکه وایرلس شما پسوورد داشته و نوع Security شبکه وایرلس از نوع WPA-PSK باشد بعد از انتخاب Connect ،Encryption Type را روی حالت TKIP قرار دهید و Password شبکه وایرلس را در قسمت Pre-Shared Key وارد کنید. (در این جا به عنوان مثال پسوورد ۱۲۳۴۵۶۷۸۹۰ وارد شده است.)

در صورتیکه نوع Security شبکه وایرلس شما WEP باشد بعد از انتخاب کانکت در قسمت Pass Phrase میتوانید یک کلمه و یا در قسمت Key1 پسوورد وایرلستان را وارد کنید. (در این جا به عنوان مثال پسوورد ۱۲۳۴۵۶۷۸۹۰ وارد شده است). Pass Phrase در اصل عبارتی ست که به وسیله آن پسوورد شما Generate میشود.
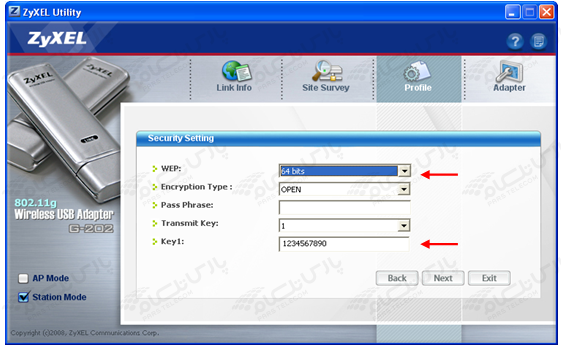
بعد از انتخاب گزینه Next تنظیمات انجام شده برای شبکه وایرلس به شما نشان داده میشود. در این مرحله با انتخاب گزینه Save به وایرلس کانکت شوید.
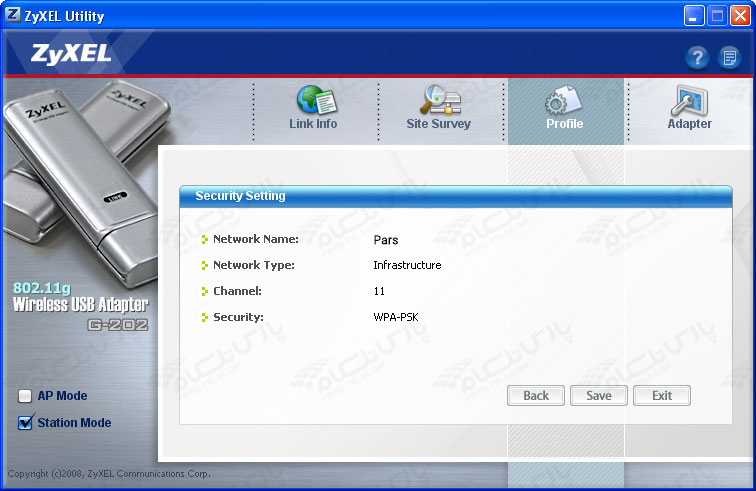
بعد از انتخاب گزینه Save شما به صفحه Link Info باز خواهید گشت. در این جا نام شبکه وایرلس، مشخصات و میزان سیگنال آن به شما نشان داده خواهد شد.
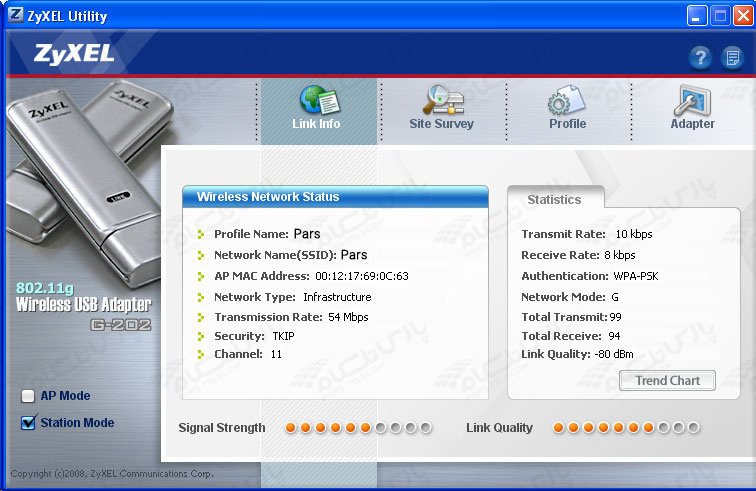
تعریف Profile به صورت دستی
در صورتیکه خودتان بخواهید مشخصات شبکه وایرلس را به صورت دستی وارد کنید میتوانید وارد قسمت Profile شوید و بعد از Delete کردن Default Profile، گزینه Add را انتخاب کنید و به ترتیب با انتخاب موارد مربوط با شبکه وایرلس خود تنظیمات شبکه وایرلستان را انجام دهید.
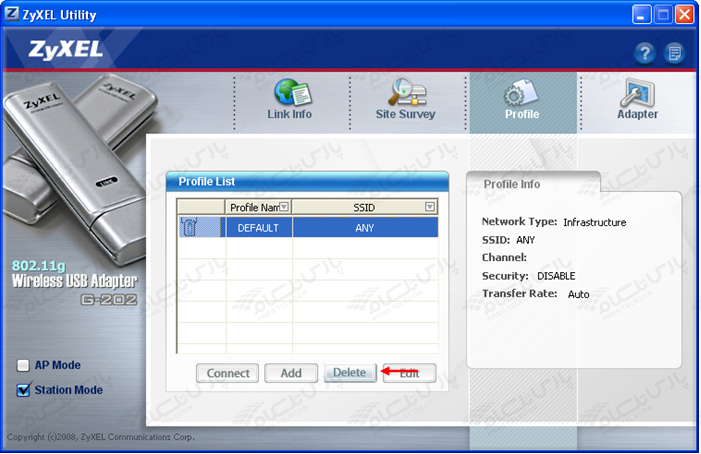
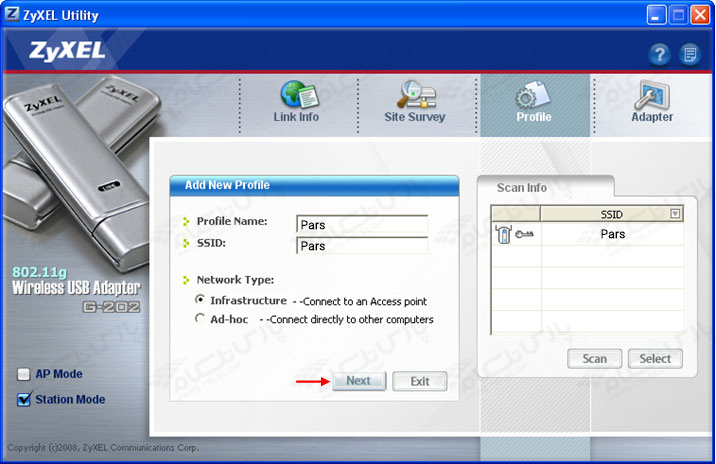
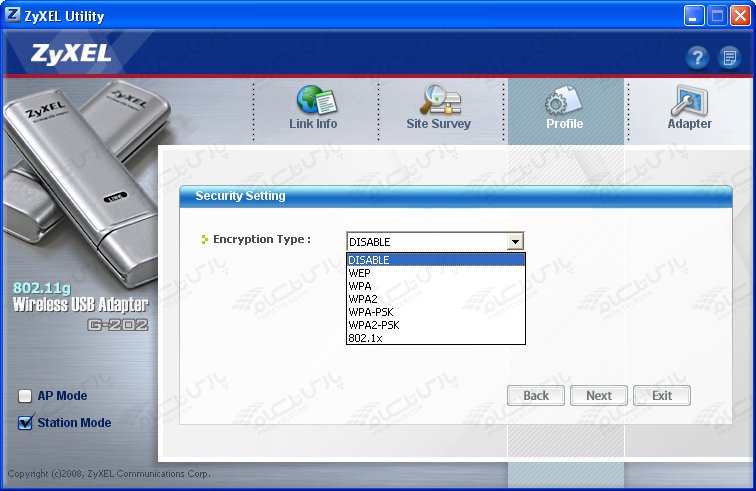
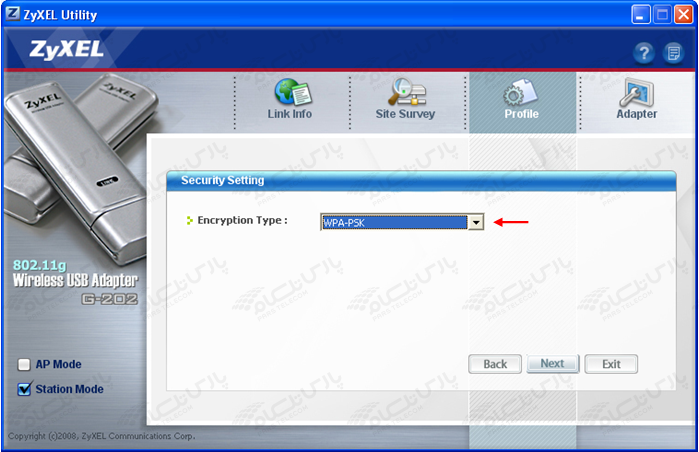
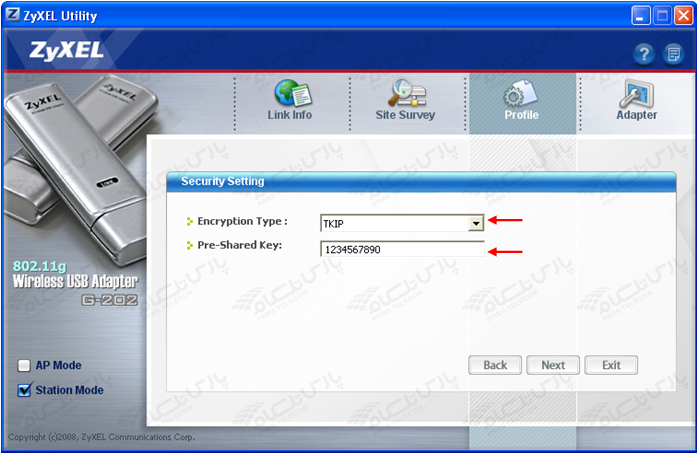
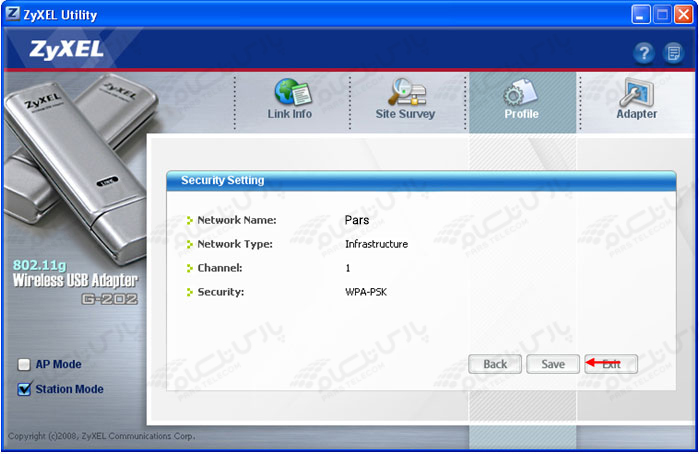
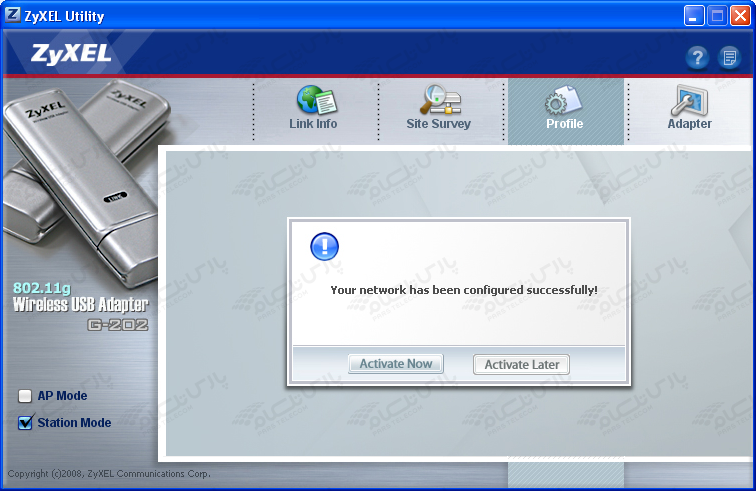
بعد از انتخاب گزینه Activate Now به شبکه وایرلس متصل خواهید شد.
راهنمای تنظیمات ZyXEL G-202 WIRELESSADAPTER UTILITY
نصب برنامه :
ابتدا CD کارت شبکه وایرلس را در CD Rom قرار دهید و Setup را انتخاب کنید. نصب (Install) برنامه آغاز میشود. (در این مرحله کارت شبکه وایرلس را از پشت سیستم جدا کنید.)
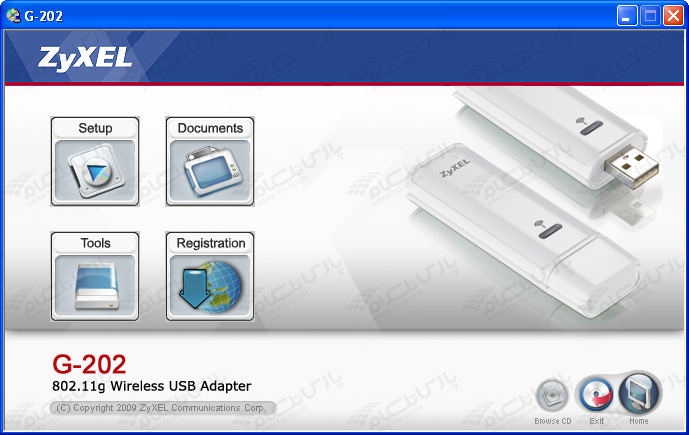
در مراحلی که پس از این برای شما نمایش داده میشود با قرار دادن هر مرحله به حالت پیش فرض و انتخاب Next به مرحله بعد بروید تا به پایان مراحل نصب برسید.
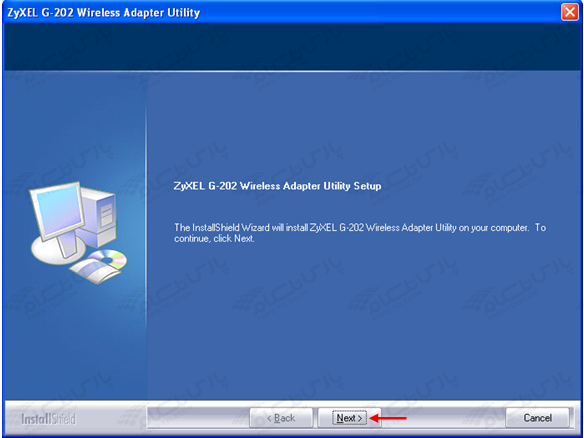
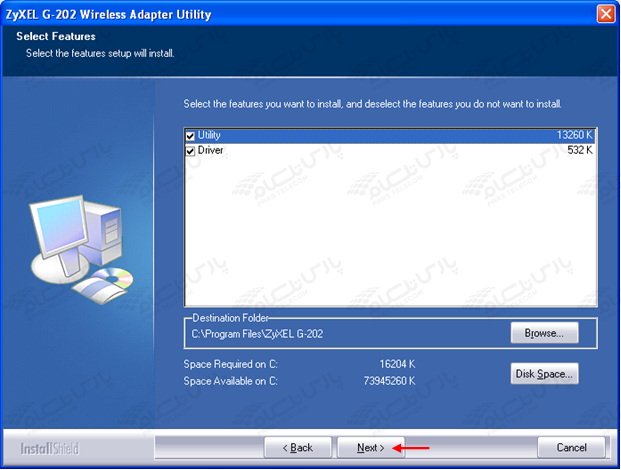
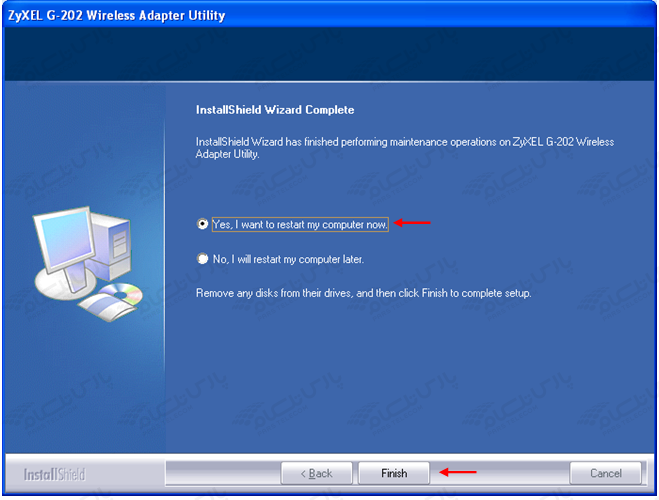
بعد از رسیدن به این مرحله با انتخاب گزینه Yes, I want to restart my computer now ، Finish را انتخاب کنید و منتظر بمانید تا سیستم شما Restart شود. بعد از شروع مجدد سیستم Wireless USB را به پورت USB سیستم متصل کنید. در صورتیکه بعد از نصب وایرلس، Windows Security Alert شما پیامی مبنی بر Block شدن این نرمافزار نمایش داد با انتخاب Unblock دوباره آن را فعال کنید.
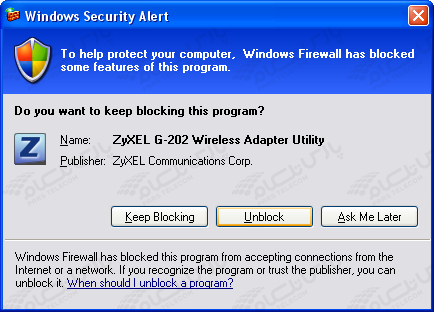
در صورت نصب صحیح کارت شبکه وایرلس، در Network Connection شما کارت شبکهای با نام Wireless Network Connection ساخته خواهد شد.
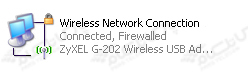
بعد از اتصال، چراغ روی USB وایرلس روشن و در Toolbar پایین صفحه نیز Icon آن اضافه خواهد شد. در صورتیکه به شبکه وایرلس متصل باشید این علامت به رنگ سبز و در غیر این صورت به رنگ قرمز در خواهد آمد


راهنمای استفاده از برنامه وایرلس :
بعد از نصب برنامه برای باز شدن تنظیمات وایرلس میتوانید وارد منوی Start شوید و از قسمت All Programs، ZyXEL G-202 Wireless Adapter Utility را انتخاب کنید. در صورت وجود Icon در پایین صفحه با دوبار کلیک روی آن نیز پنجره تنظیمات وایرلس شما باز خواهد شد. برای اتصال به شبکه وایرلس DSL CPE و یا Access Point باید در قسمت Link Info گزینه Station Mode را انتخاب کنید.
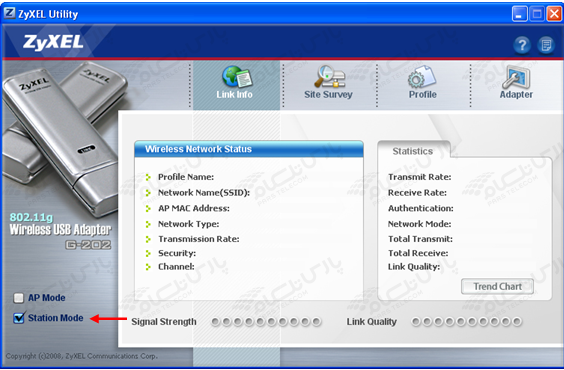
پس از باز شدن برنامه، قسمت Site Survey را انتخاب کنید. پس از انتخاب این گزینه شبکههای وایرلس موجود در فضای اطراف در قسمت Available Network List نشان داده خواهد شد.
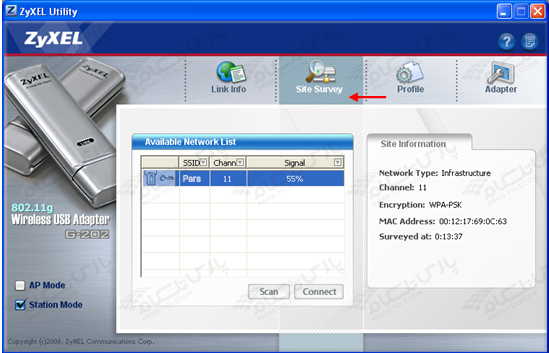
شبکه وایرلس خود را انتخاب کنید و گزینه کانکت را بزنید. در صورتیکه شبکه وایرلس دارای پسوورد باشد در کنار نام وایرلس عکس کلید نمایش داده خواهد شد. بعد از انتخاب کانکت در صورتیکه شبکه وایرلس شما پسوورد داشته و نوع Security شبکه وایرلس از نوع WPA-PSK باشد بعد از انتخاب Connect ،Encryption Type را روی حالت TKIP قرار دهید و Password شبکه وایرلس را در قسمت Pre-Shared Key وارد کنید. (در این جا به عنوان مثال پسوورد ۱۲۳۴۵۶۷۸۹۰ وارد شده است.)

در صورتیکه نوع Security شبکه وایرلس شما WEP باشد بعد از انتخاب کانکت در قسمت Pass Phrase میتوانید یک کلمه و یا در قسمت Key1 پسوورد وایرلستان را وارد کنید. (در این جا به عنوان مثال پسوورد ۱۲۳۴۵۶۷۸۹۰ وارد شده است). Pass Phrase در اصل عبارتی ست که به وسیله آن پسوورد شما Generate میشود.
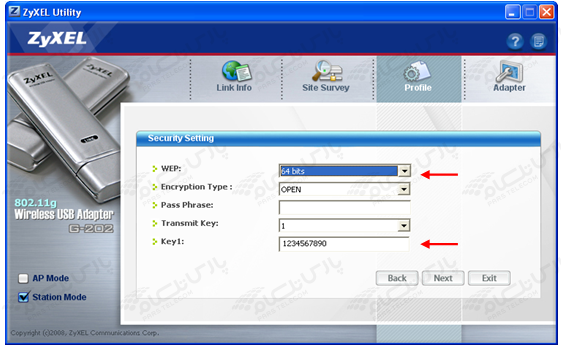
بعد از انتخاب گزینه Next تنظیمات انجام شده برای شبکه وایرلس به شما نشان داده میشود. در این مرحله با انتخاب گزینه Save به وایرلس کانکت شوید.
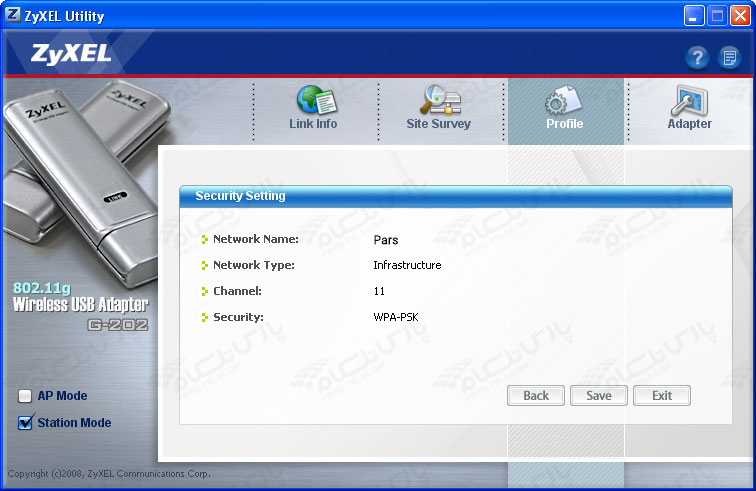
بعد از انتخاب گزینه Save شما به صفحه Link Info باز خواهید گشت. در این جا نام شبکه وایرلس، مشخصات و میزان سیگنال آن به شما نشان داده خواهد شد.
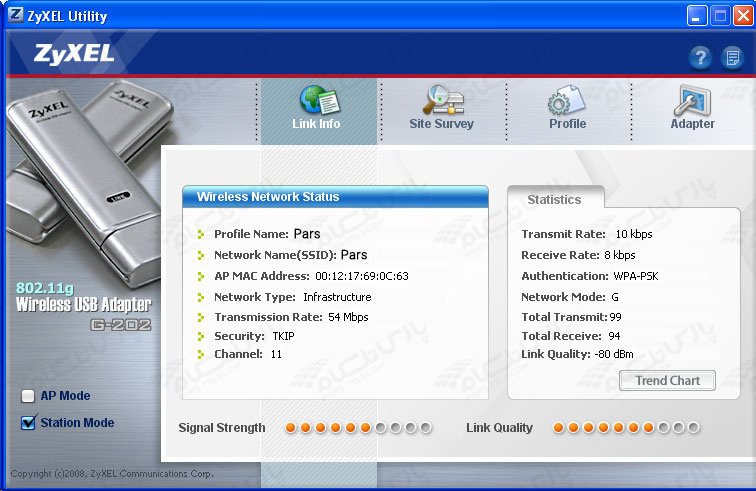
تعریف Profile به صورت دستی
در صورتیکه خودتان بخواهید مشخصات شبکه وایرلس را به صورت دستی وارد کنید میتوانید وارد قسمت Profile شوید و بعد از Delete کردن Default Profile، گزینه Add را انتخاب کنید و به ترتیب با انتخاب موارد مربوط با شبکه وایرلس خود تنظیمات شبکه وایرلستان را انجام دهید.
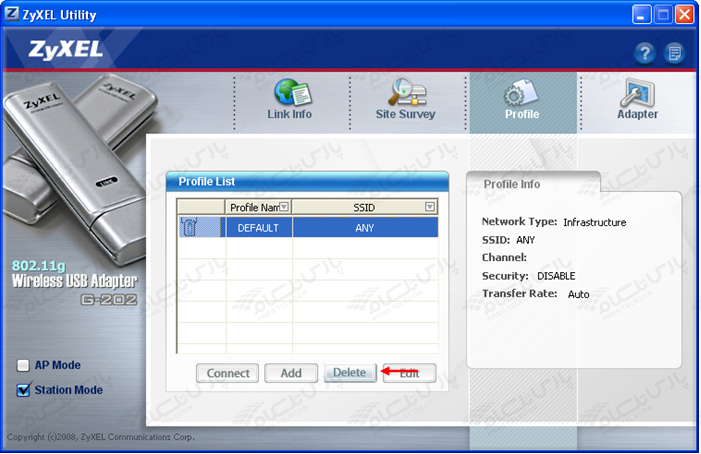
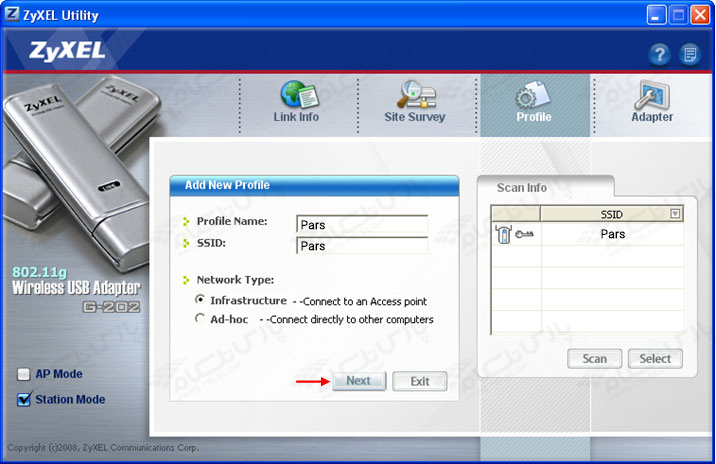
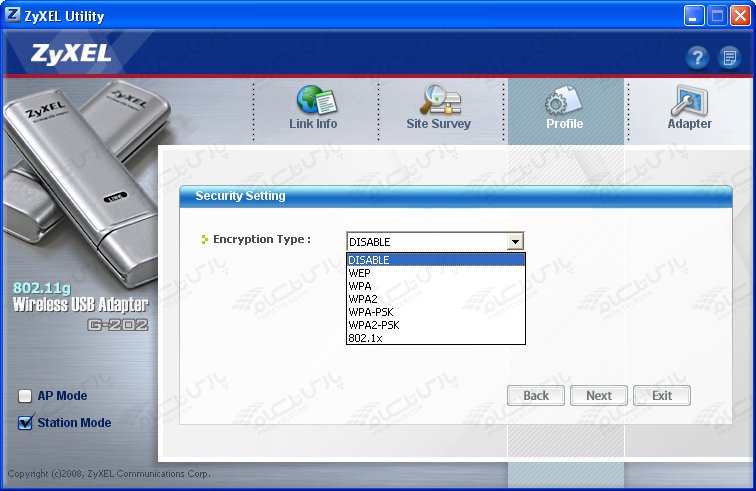
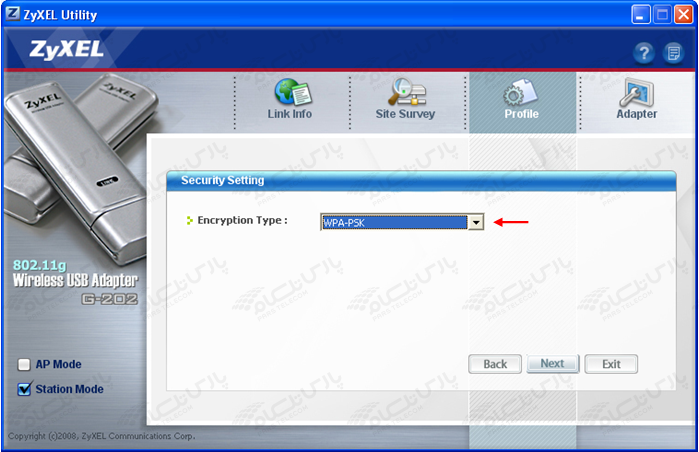
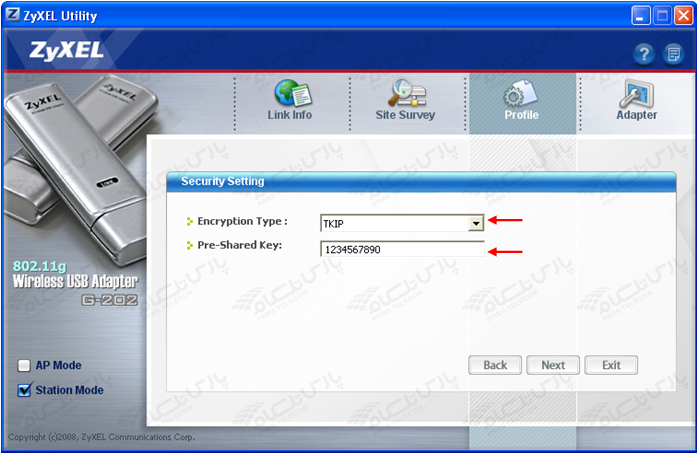
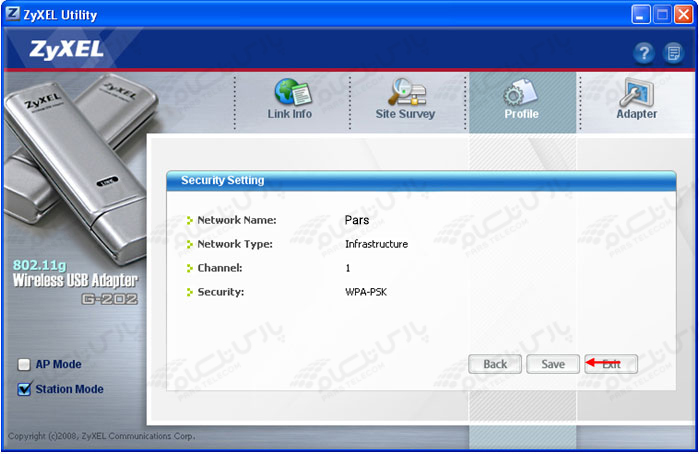
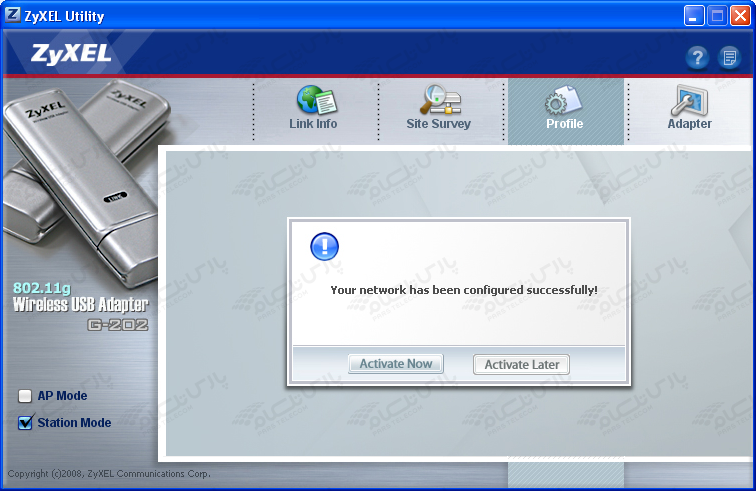
بعد از انتخاب گزینه Activate Now به شبکه وایرلس متصل خواهید شد.