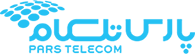قطعی پی در پی شبکه داخلی
در صورتیکه چراغ ADSL و PPP بر روی مودم شما روشن است این بدین معنی ست که مودم شما کانکت است و قطعی به علت مشکلات شبکه داخلی است. برای بررسی دقیق مشکل شبکه داخلی میبایست مودم را مستقیم به تک سیستم متصل کنید و بر روی سیستم خود صفحه Command Prompt را باز نموده و دستور Ping را اجرا کنید. برای اجرای دستور Ping، از منوی Start کامپیوتر خود گزینه Run را انتخاب کنید. (این مورد را میتوانید با انتخاب کلید “ویندوز” و حرف R بر روی Keyboard خود نیز انجام دهید.) بعد از باز شدن قسمت Run در داخل آن گزینه CMD را تایپ کرده و بر روی OK کلیک کنید.
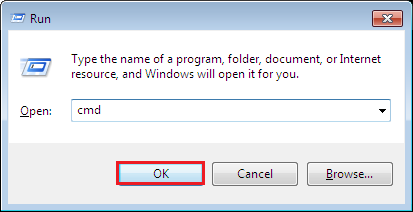
با انتخاب گزینه OK صفحه Command Prompt برای شما باز خواهد شد.
Ping Modem
در شروع قطعی در ابتدایی ترین مرحله در صفحه Command Prompt خود، دستور زیر را وارد کنید. Modem IP در اصل IP مودم شما است. این IP در مودمهای مختلف متفاوت بوده و IP پیش فرض مودمها به صورت زیر است: ZyXEL=192.168.1.1 Asus=192.168.1.1 Paradyne=192.168.1.1 Symphony=192.168.1.1 Billion=192.168.1.254 Level One=192.168.1.254
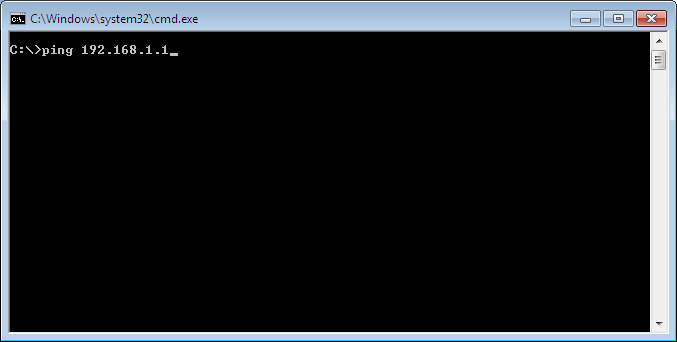
بعد از وارد کردن این دستور و انتخاب دکمه Enter چهار خط مشابه به شما نشان داده میشود که هر کدام از این خطوط نشان دهنده یک مورد است.
Reply From
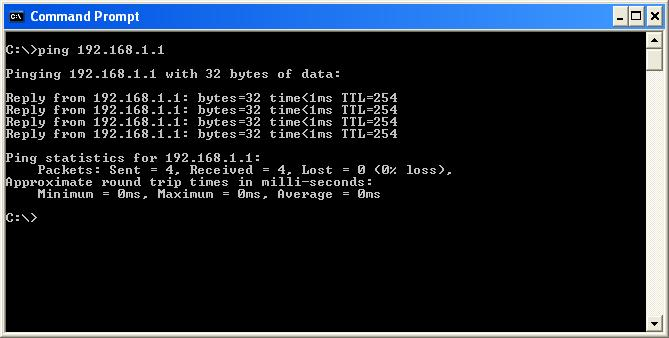
در صورت داشتن Reply از مودم این بدین معنیست که ارتباط با مودم به صورت صحیح برقرار بوده و میبایست به مرحله دو مراجعه کنید. (به این مورد دقت فرمایید که در انتهای هرReply ، Time و TTL وجود داشته باشد.)
No Reply
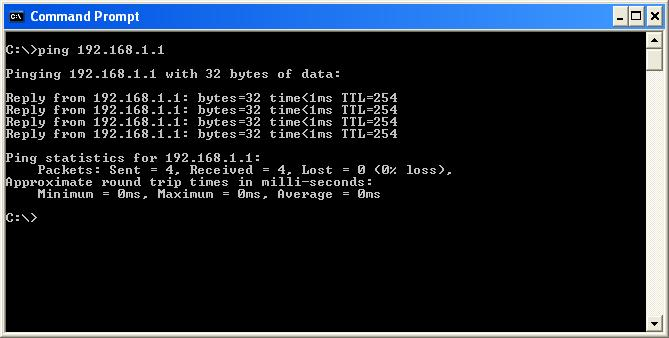
در صورتیکه با چک کردن این مرحله Ping Modem را نداشتید متوجه این مورد میشوید که دلیل قطعی شما، قطع شدن ارتباط سیستم به مودم است. لذا برای حل مشکل:
- سیستم از طریق کابل به مودم متصل است: در صورتیکه مودم در شبکه داخلی مورد استفاده قرار میگیرد، آن را به صورت مستقیم به تک سیستم متصل کنید. 1- کابل شبکهای که مودم را به سیستمتان متصل کرده چک کنید و مجددا Ping را انجام دهید. شاید مشکل پیش آمده در زمان قطعی، به دلیل قطع و وصل شدن کابل ارتباطی بین مودم و سیستم شما باشد. 2- کارت شبکه سیستم را چک کنید.
- تنظیمات IP را به صورت دستی انجام دهید.
برای انجام این کار میتوانید مجدد وارد صفحه Run شده و با وارد کردن دستور ncpa.cpl و انتخاب گزینه OK وارد صفحه Network Connection خود شوید.
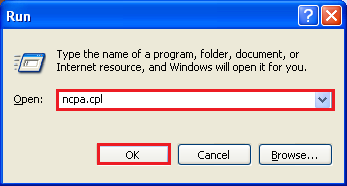
در ابتدا Local Area Connection مربوط به مودم را انتخاب نموده و با کلیک راست بر روی آن گزینه Properties را انتخاب کنید.
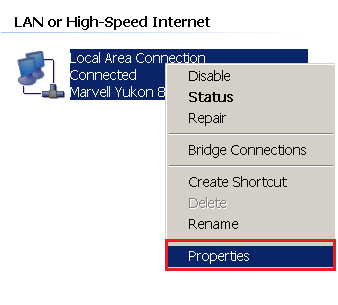
پس از انتخاب گزینه Properties صفحهای به صورت شکل زیر برای شما باز خواهد شد.
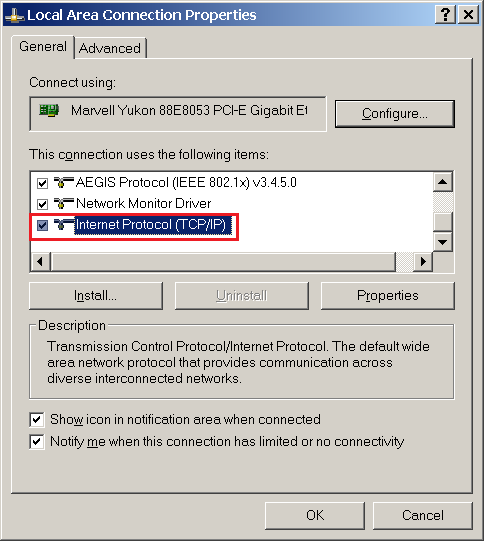
در این قسمت با انتخاب گزینه (Internet Protocol (TCP/IP و دوبار کلیک بر روی آن صفحهای برای شما باز خواهد شد. (در صورتیکه ویندوز شما Seven و یا Vista است در این قسمت میبایست گزینه (Internet Protocol Version 4 (TCP/IPv4 را انتخاب کنید.) در این صفحه شما باید تنظیمات IP را انجام دهید.
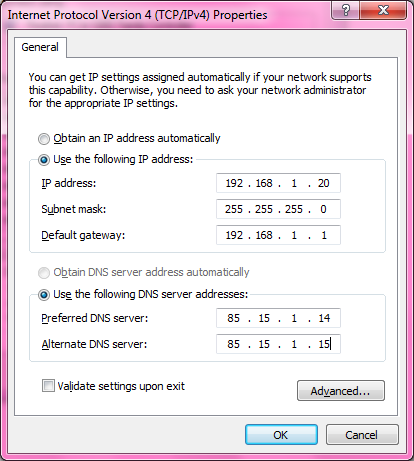
اگر مودم شما ZyXEL است، در این قسمت تنظیمات را به صورت زیر وارد کنید: (۲۵۴ الی IP Address:192.168.1.X (x=2 Subnet Mask: 255.255.255.0 *Default Gateway:192.168.1.1 Preferred DNS Server: 85.15.1.14 Alternative DNS Server: 85.15.1.15 *Default Gateway در اصل IP مودم شماست. بعد از ست کردن IP به صورت دستی، مجدد پینگ مودم را انجام دهید.
- کارت شبکه را Disable و مجدد Enable کنید. برای انجام این کار مجدد وارد صفحه Network connection شده، بر روی Local area connection راست کلیک کرده و گزینه Disable را انتخاب، سپس گزینه Enable را کلیک کنید.
- درایور کارت شبکه سیستم را Uninstall کنید و مجدد آن را Install کنید. نکته مهم:در صورت برطرف شدن مشکل ، تنظیمات کارت شبکه حتما به حالت اتوماتیک تغییر داده شد.
- سیستم از طریق بیسیم (Wireless) به مودم متصل است: در صورتیکه ارتباط شما با مودم از طریق Wireless است موارد زیر را بررسی کنید:
- فاصله سیستم از مودم (DSL CPE ) را کم تر کنید.
- Channelرا در کنسول مودم تغییر دهید. (مسیر این مورد را میتوانید از طریق راهنمای کنسول مودم در قسمت تنظیمات وایرلس مشاهده کنید.)
- نوع Security را در کنسول مودم تغییر دهید. (مسیر این مورد را میتوانید از طریق راهنمای کنسول مودم مشاهده کنید.)
- مودم را Upgrade کنید.
- از عدم وجود مشکل در مودم و یا آنتن مودم اطمینان حاصل کنید (در مودمهایی که دو آنتن دارند (مانند ZyXEl) بهتر است آنتن بزرگتر استفاده شود)
- به دلیل وجود احتمال مشکل در کارت شبکه وایرلس، کارت شبکه وایرلس خود را مجدد نصب کنید.
Ping Valid IP
در صورتیکه در هنگام قطعی Ping Modem قطع نمیشود، به سراغ مرحله بعد یعنیPing Valid IP رفته و در صفحه CMD دستور Ping 85.15.1.15 را وارد کنید.
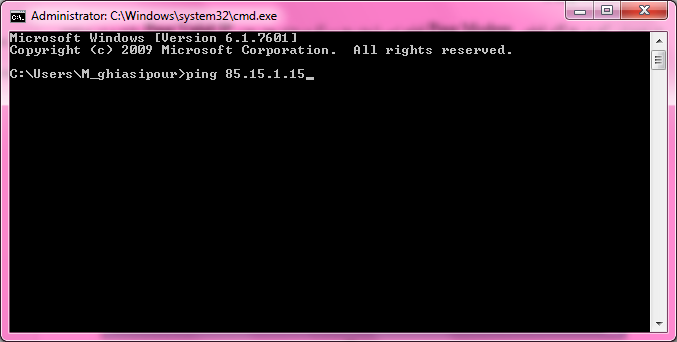
NO Reply
در این حالت ممکن است مشکل از کارت شبکه، سیستم ویا تنظیمات NATمودم باشد.
- بنابراین در ابتداییترین مرحله از پر نبودن پهنای باند خود اطمینان حاصل کنید.
- (این برنامه را میتوانید از سایت www.DUmeter.com دانلود کنید.)
- بعد از اطمینان از خالی بودن پهنای باند بر روی سیستم خود Internet Security و Firewall را غیرفعال کنید. برای بررسی این مورد میتوانید به لینک راهنمای بررسی Firewall و Internet Security مراجعه کنید.
- بعد از انجام این کار، در صورت حل نشدن مشکل، بر روی کارت شبکه خود IP به صورت دستی ست کنید. انجام این کار در فصلهای قبل توضیح داده شده است.
- در صورت عدم حل مشکل ممکن است مورد به مودم شما مربوط باشد. برای حل این مشکل موارد زیر را به ترتیب تا برطرف شدن مشکل ادامه دهید:
- در صورتیکه مودم شما دارای فایل Upgrade است، مودم را Upgrade کنید.
- بعد از Upgrade مودم، آن را ریست سخت افزاری و سپس کانفیگ کنید. برای Upgrade مودم میتوانید به راهنمای کنسول مودم و فایلهای Upgrade موجود در سایت در قسمت Firmware مراجعه کنید.
- کانکشن را بر روی سیستم منتقل کرده و مودم را به حالت Bridge تنظیم کنید.در این حالت قطعی را بررسی کنید. در صورت برطرف شدن مشکل میتوان نتیجه گرفت که تا حدودی ممکن است مشکل از سمت NAT مودم باشد.
- مودم دیگری بر روی خط قرار داده و قطعی را بررسی کنید.
Reply From
در صورت داشتن Reply از Valid IPدر هنگام قطعی این مورد به این معناست که ارتباط شما با اینترنت برقرار بوده و کانفیگ مودم شما به صورت صحیح است.(به این مورد دقت فرمایید که در انتهای هر Reply ،Time و TTL وجود داشته باشد.) در مرحله بعد به سراغ Ping yahoo.com رفته و Yahoo را Ping میکنیم.
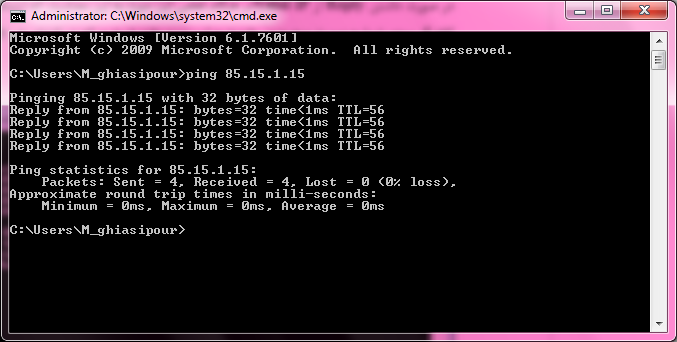
Ping yahoo.com
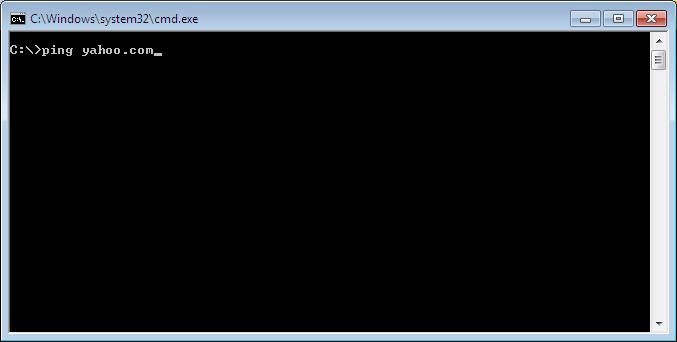
NO Reply
این مورد در حالتیست که DNSهای ست شده بر روی سیستم شما به صورت صحیح نبوده و یا سرویس DNS شما به صورت صحیح عمل نکند. (در صورت داشتن اخطار بدهی نیز شما فقط Ping 85.15.1.14 را خواهید داشت و Ping Yahoo به شما Reply نشان داده نخواهد شد )
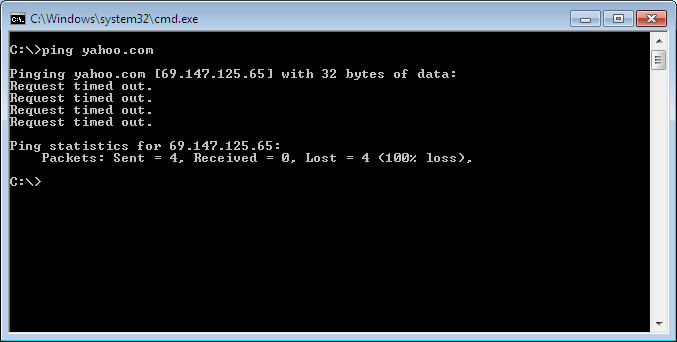
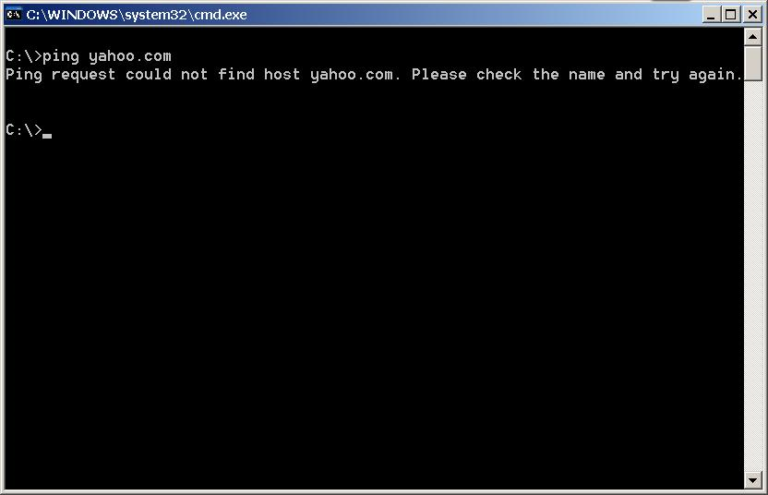
برای حل این مورد به عنوان ابتداییترین مرحله میتوانید بر روی کارت شبکه خود DNSهای شاتل را ست کنید.
بررسی اتوماتیک بودن DNS بر روی کارت شبکه
ویندوز ۸
از صفحه Start وارد Desktop شوید و از Charmin Bar گزینه Setting و سپس Control Panel را انتخاب کنید.
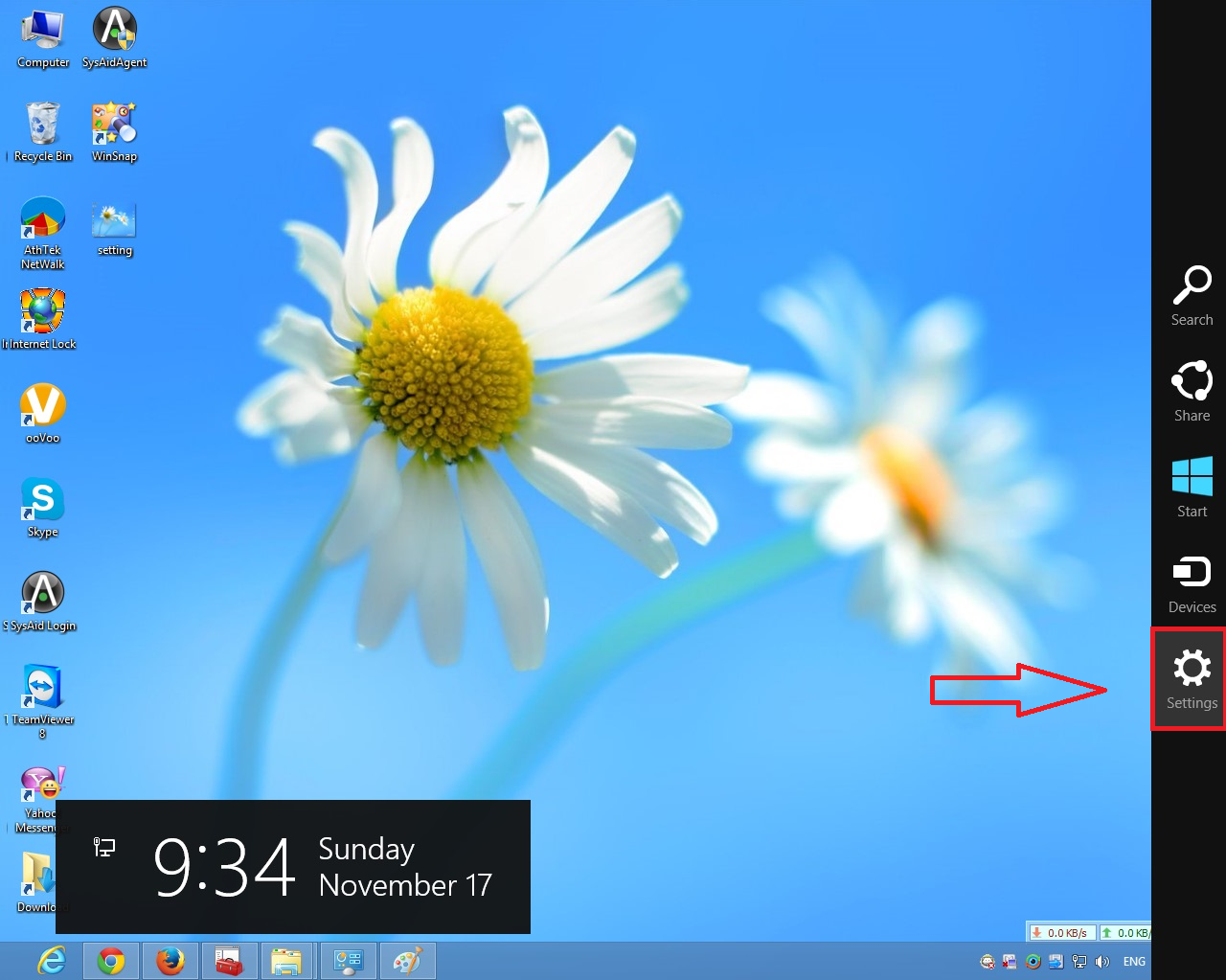
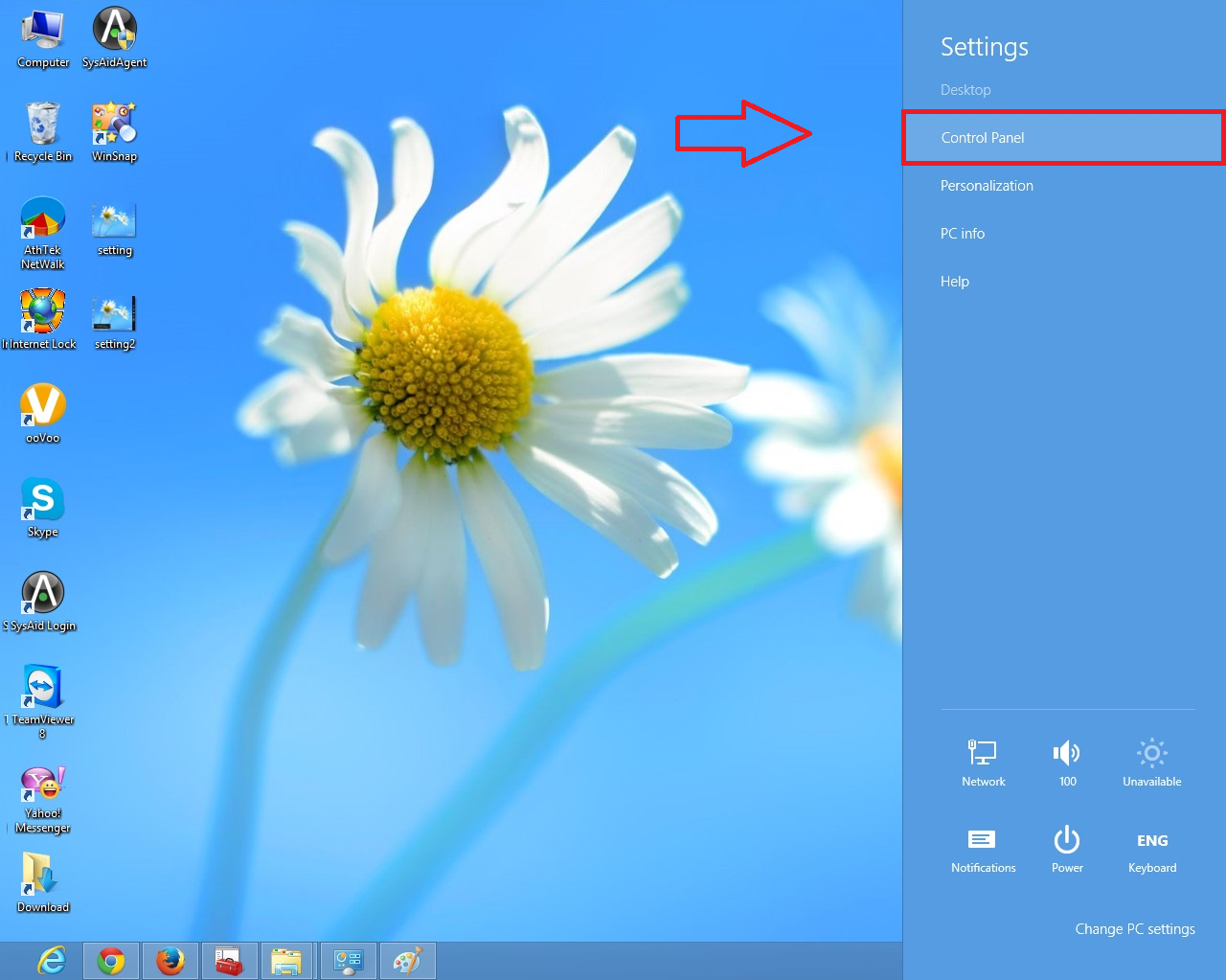
اگر آیتمها در حالت Large Icons نمایش داده شوند صفحهای شبیه شکل زیر نمایش داده خواهد شد:
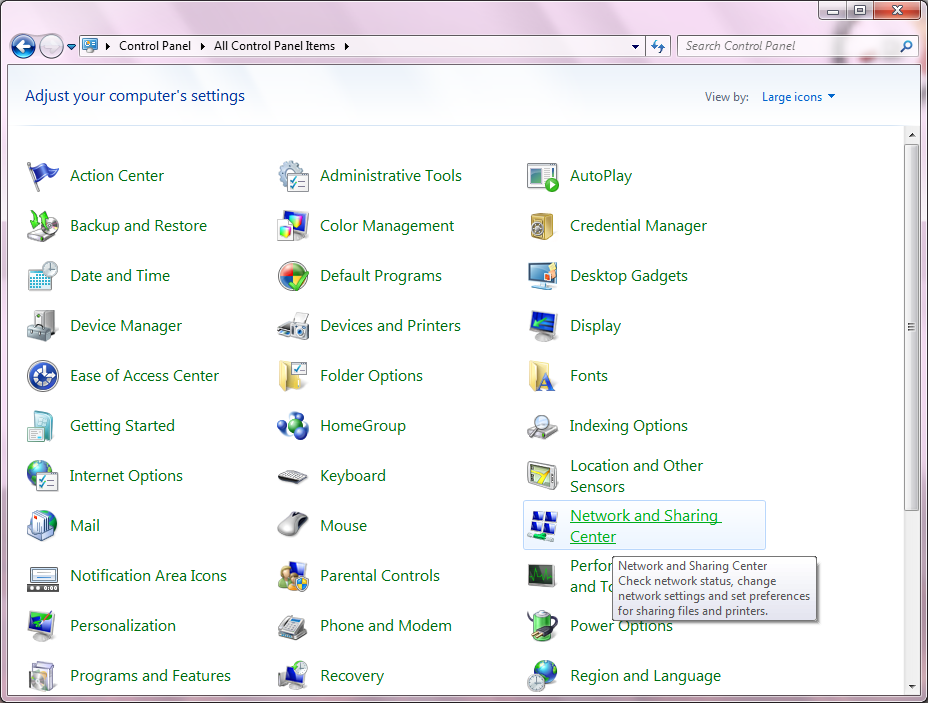
با انتخاب گزینه Network and Sharing Center پنجره شکل زیر نمایش داده خواهد شد:
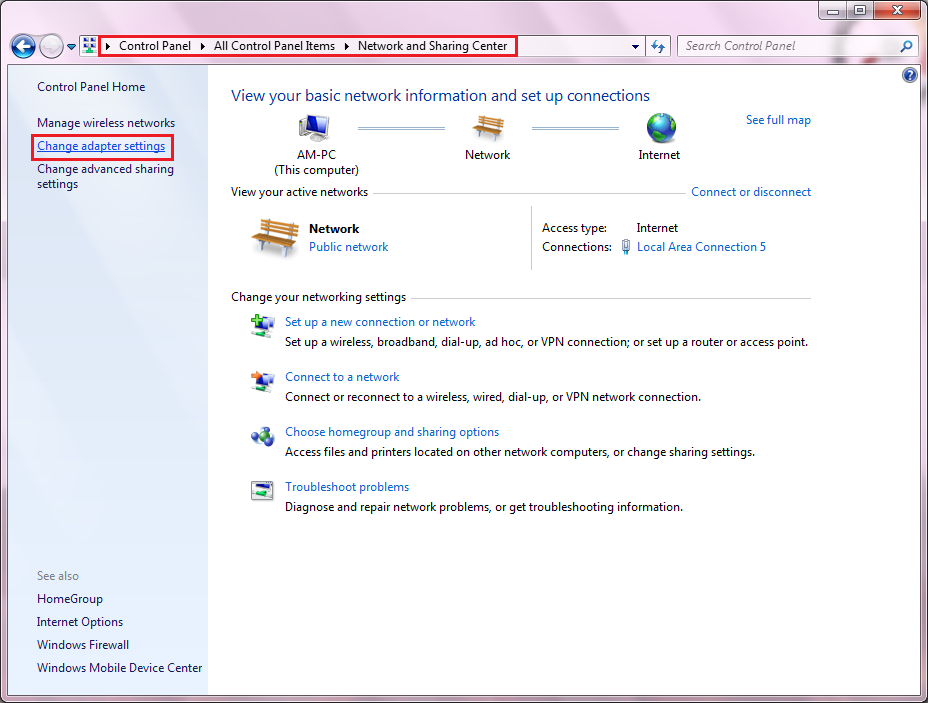
برای ورود به قسمت Network Connection گزینه Change adapter Settings را از منوی سمت چپ انتخاب کنید.
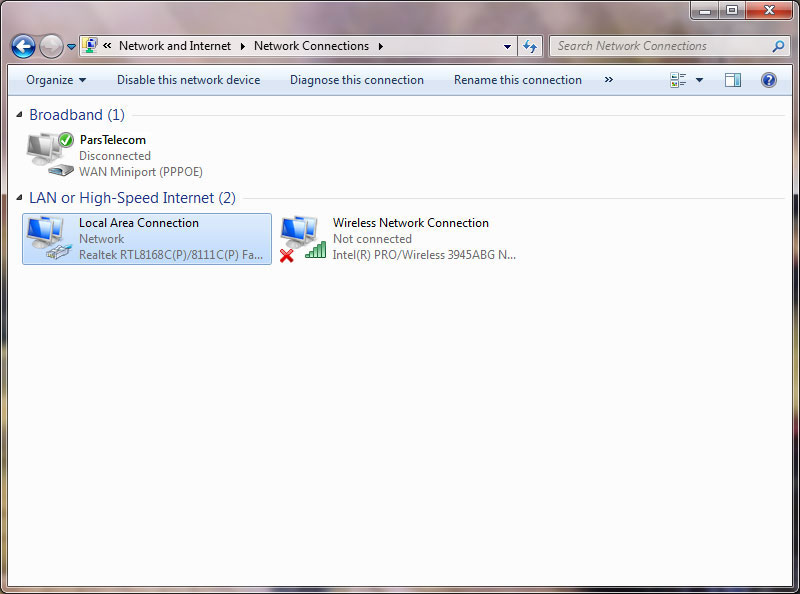
در پنجره Network Connection روی Local Area Connection کلیک راست و گزینه Properties را انتخاب کنید.
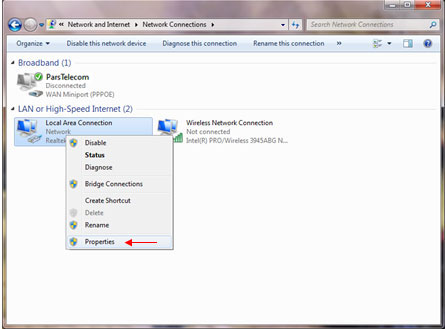
با انتخاب گزینه Properties, پنجره Local Area Connection Properties نمایش داده خواهد شد.
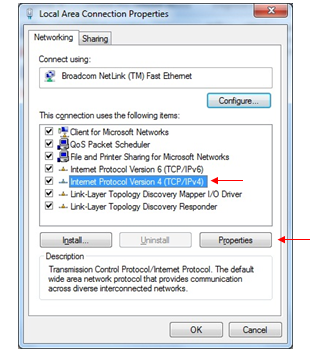
با انتخاب گزینه (Internet Protocol Version 4 (TCP/IPv4 و سپس انتخاب گزینه Properties صفحهای شبیه شکل زیر نشان داده میشود. بعد از وارد شدن به صفحه زیر تنظیمات IP را به صورت زیر انجام دهید و گزینه Obtain an IP address automatically را انتخاب کنید:
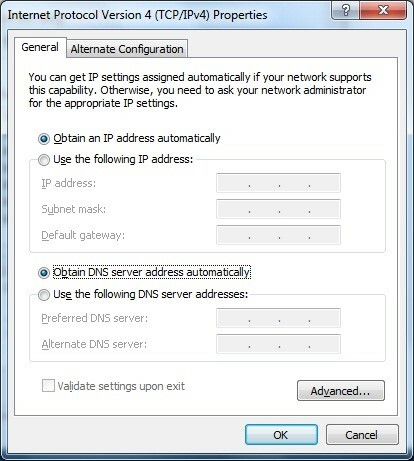
ویندوز seven
ابتدا از منوی Start ویندوز، Control Panel را انتخاب کنید. با انتخاب Control Panel صفحهای به صورت زیر نمایش داده میشود:
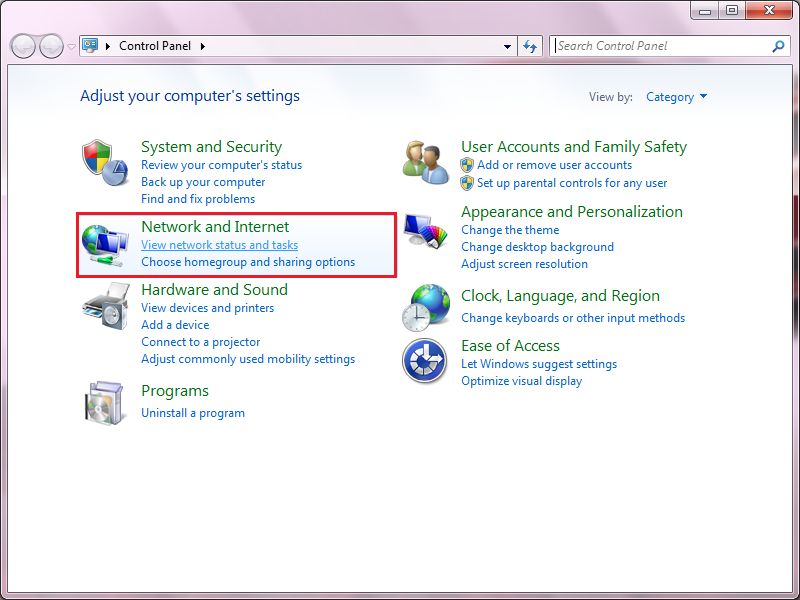
اگر آیتمها در حالت Large Icons نمایش داده شوند صفحهای شبیه به شکل زیر نمایش داده خواهد شد:
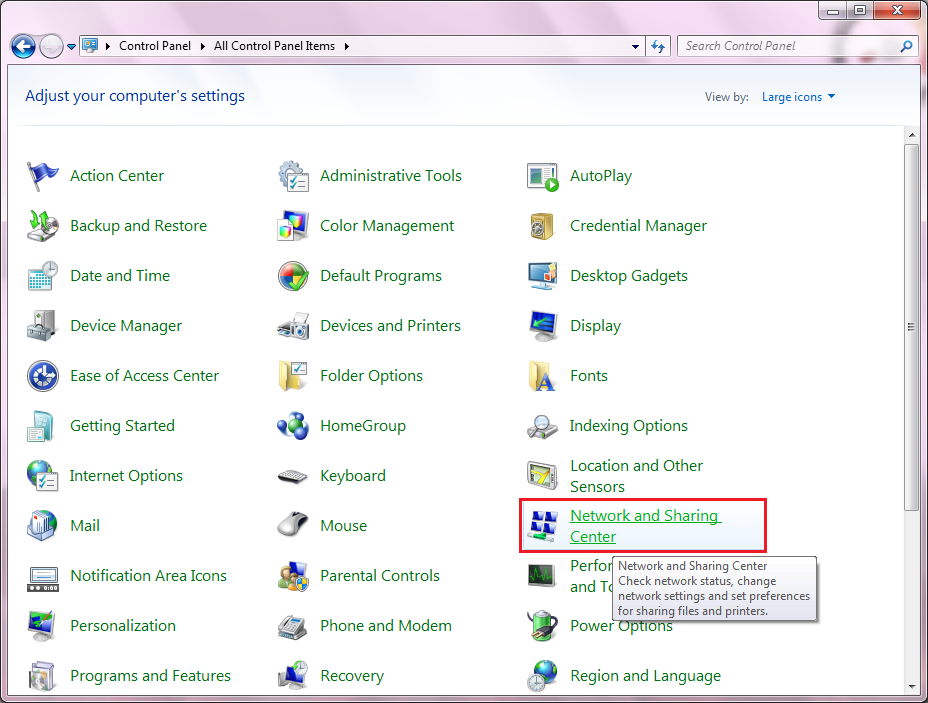
با انتخاب گزینه Network and Sharing Center پنجره زیر نمایش داده خواهد شد:
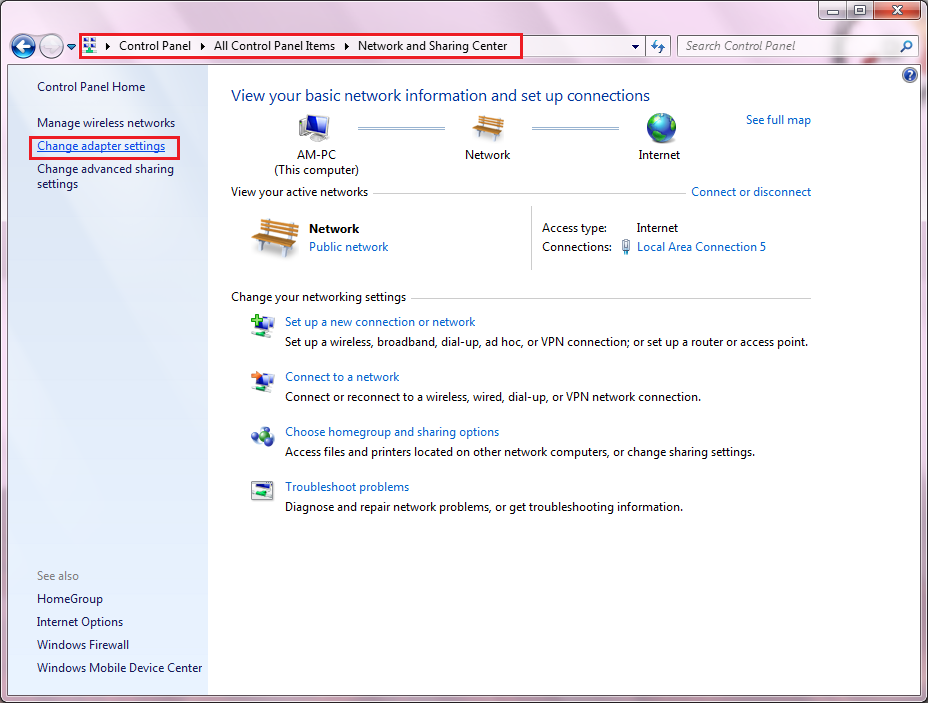
برای ورود به قسمت Network Connection گزینه Change adapter Settings را از منوی سمت چپ انتخاب کنید.
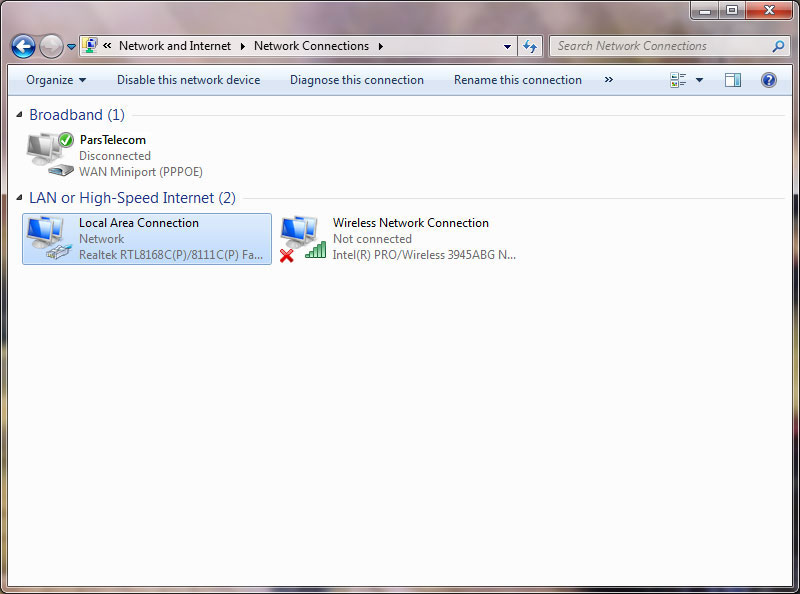
در پنجره Network Connection روی Local Area Connection کلیک راست و گزینه Properties را انتخاب کنید.
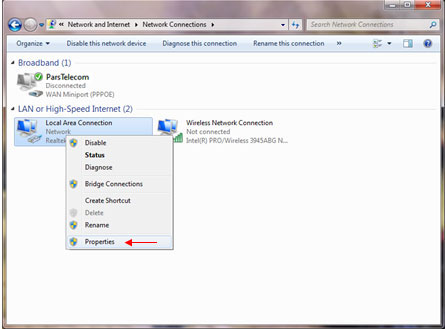
با انتخاب گزینه Properties، پنجره Local Area Connection Properties نمایش داده خواهد شد.
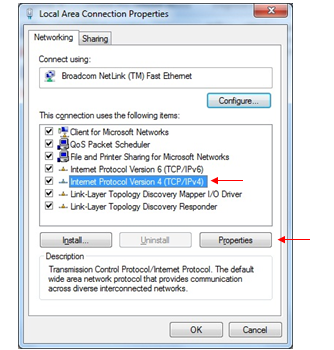
با انتخاب گزینه (Internet Protocol Version 4 (TCP/IPv4 و سپس انتخاب گزینه Properties صفحهای شبیه به شکل زیر نشان داده میشود. بعد از وارد شدن به صفحه زیر تنظیمات IP را به صورت زیر انجام دهید و گزینه Obtain an IP address automatically را انتخاب کنید:
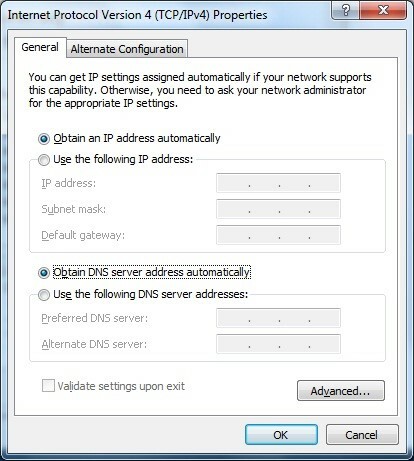
ویندوز XP
ابتدا از منوی Start ویندوز، Control Panel را انتخاب کنید. سپس گزینه Network Connections را انتخاب کنید.
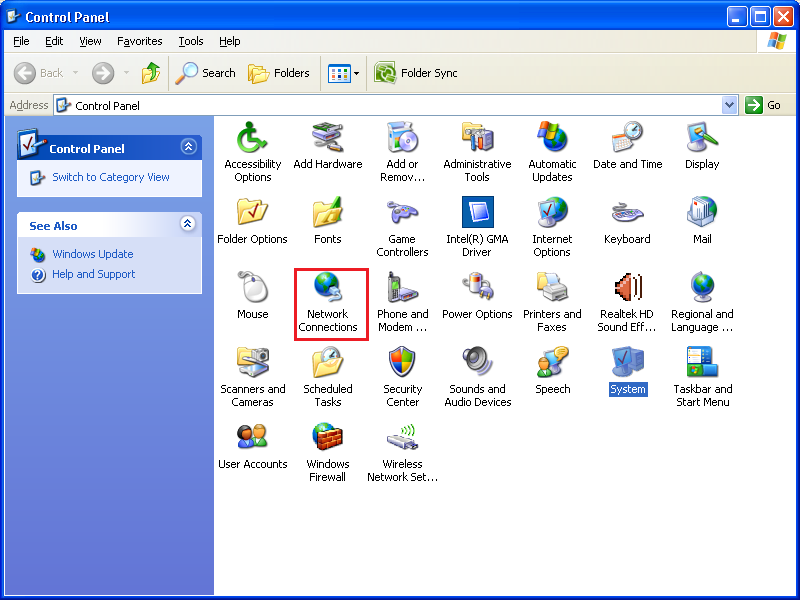
روی گزینه Local Area Connection کلیک راست کنید. سپس روی Properties کلیک کنید.
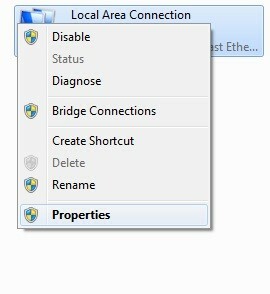
بعد از انتخاب Properties، صفحه Local Area Connection Properties باز میشود. گزینه (Internet Protocol (TCP/IP را انتخاب و روی Properties کلیک کنید.
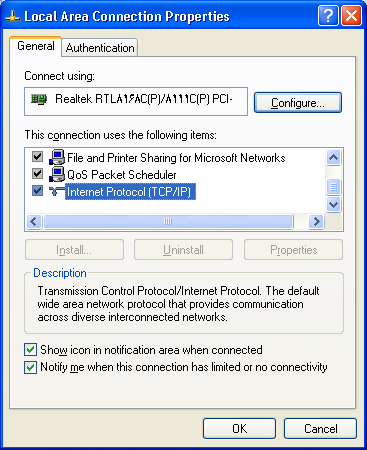
بعد از وارد شدن به صفحه زیر تنظیمات IP را به صورت زیر انجام دهید:
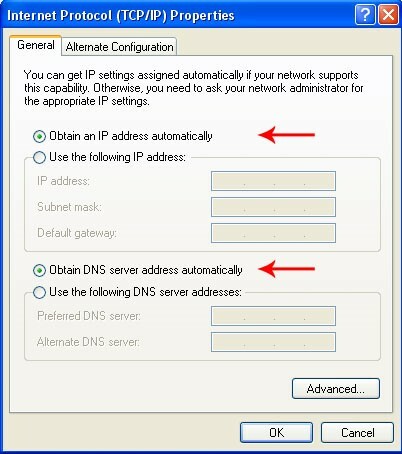
ریست کردن DNS Client:
برای انجام این کار وارد منوی Start شده و بر روی My Computer راست کلیک کنید. سپس گزینه Manage را انتخاب کنید. با باز شدن صفحه Computer Management گزینه Services and Application را انتخاب کنید. با انتخاب گزینه Services سرویسهای سیستم به شما نشان داده میشود. در این قسمت گزینه DNS Client را انتخاب کرده و آن را Restart کنید.
پاک کردن کش DNS:
برا ی اجرای این دستور صفحه CMD را باز و دستور Ipconfig /FlushDNS را تایپ و سپس Enter کنید تا کش DNS سیستم پاک شود.
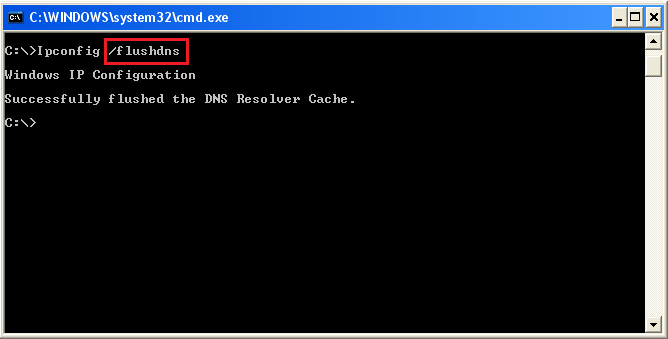
در انتها در صورت برطرف نشدن مشکل، باید مودم Upgrade شود.